Openfire is a powerful instant messaging (IM) and chat server that implements the XMPP protocol.
To connect to Openfire you need to download �PSI� client software or any other chat clients like spark, pidgin, etc.. and install in your system.
You can install and configure it in your own style. Here I am using PSI chat client, the advantage of which is that we can add more options.
To connect to Openfire you need to download �PSI� client software or any other chat clients like spark, pidgin, etc.. and install in your system.
You can install and configure it in your own style. Here I am using PSI chat client, the advantage of which is that we can add more options.
Step 1 - Log in to openfire chat server check the server details.
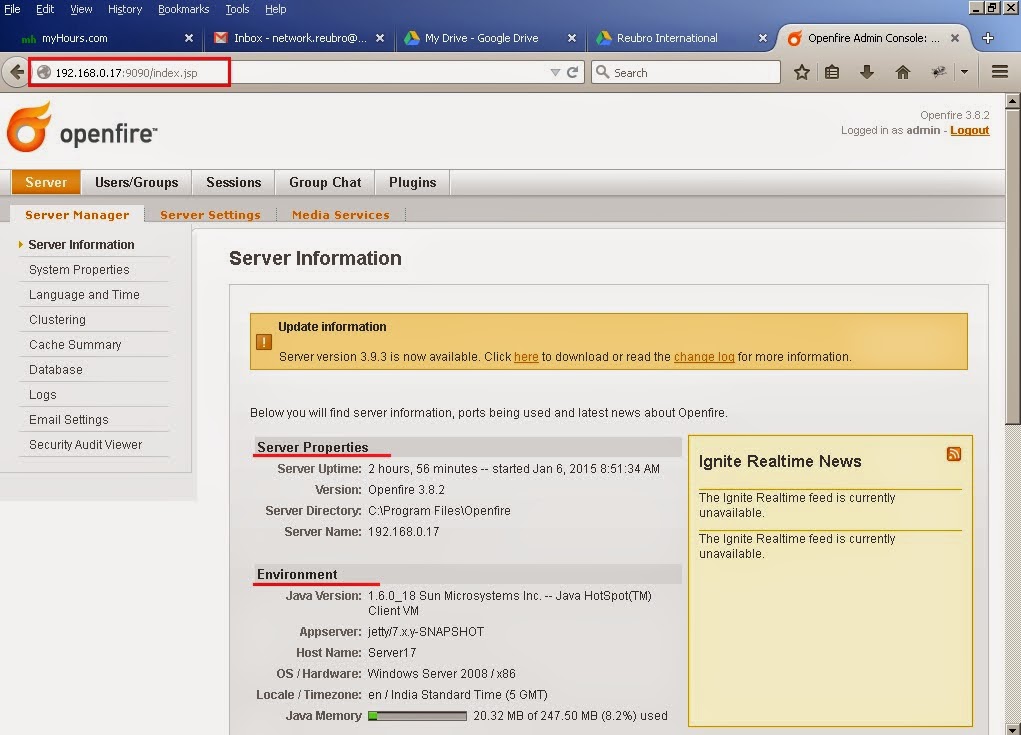
Step 2 - Now we need to create a user account. Go to User/Group => Create New User and Enter the user details.
Step 3 - I have already installed PSI chat client in my PC. You can use the below mentioned url to see the installation guideline.
http://itinformation-shyam.blogspot.in/2015/01/psi-chat-client-installing-on-windows.html
http://itinformation-shyam.blogspot.in/2015/01/psi-chat-client-installing-on-windows.html
Step 4 - After installation, open PSI chat client in your client PC.
Note : Here, select Profile as "Default" for adding registered user account in PSI.
Step 5 - Add registered user account already created in openfire server. This option is to be done only for first time. Go to General => Account Setup =>Add.
Note : We can also Register new User Account in openfire server by selecting "Register new account" in 'PSI Add Account' window.
In Next window, Jabber ID will be : Username @ Server IP.
Step 6 - Then, we can see the added account in Jabber Account list as shown below:
Step 7 - Now login with the user account in PSI. At the time of time login, accept the certificate and publish.
Step 8 - Send friend request to all users in the server.
Note : In PSI, we can send friend request to all users in a single click.
Note : In PSI, we can send friend request to all users in a single click.
Step 9 - Now login is completed successfully and chat with friends.
That's it.....















































